오늘은 SAS University Edition 기초 사용법에 대해서 포스팅하도록 하겠습니다.
아직 SAS Unversity Edition을 설치하지 않으신 분들은 여기를 클릭!
사용법에 대한 설명으로 코드 설명은 따로 하지 않겠습니다.
LIBNAME 기능에 대한 설명은 여기를 클릭!
IMPORT 기능에 대한 설명은 여기를 클릭!
<파일 생성하기>
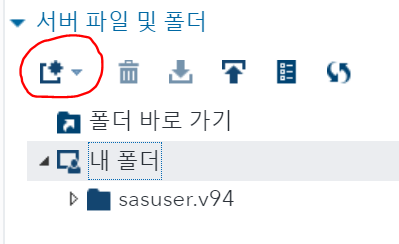
좌측 상단의 동그라미 부분을 클릭하면 내 폴더에 새로운 폴더를 생성하거나 파일을 가져올 수 있습니다.
혹은 (내 폴더 우클릭 후 -> 새로 만들기)
우선 위에서 폴더를 선택하여 새로 작업할 SAS 프로그램을 저장할 폴더를 생성해봅시다.
빨간색 동그라미 -> 폴더 클릭 (or)
내 폴더 우클릭 -> 새로 만들기 -> 폴더 클릭
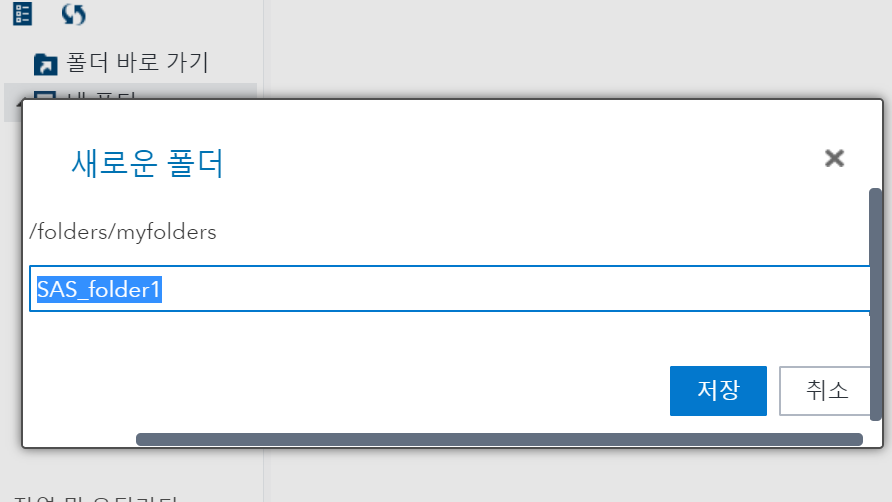
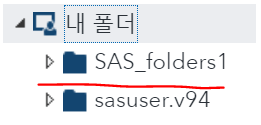
폴더를 생성한 방법과 동일하게 'SAS 프로그램'을 선택하여 SAS 파일을 생성해 봅시다.
(F4)를 눌러 바로 SAS 파일을 생성할 수도 있습니다.
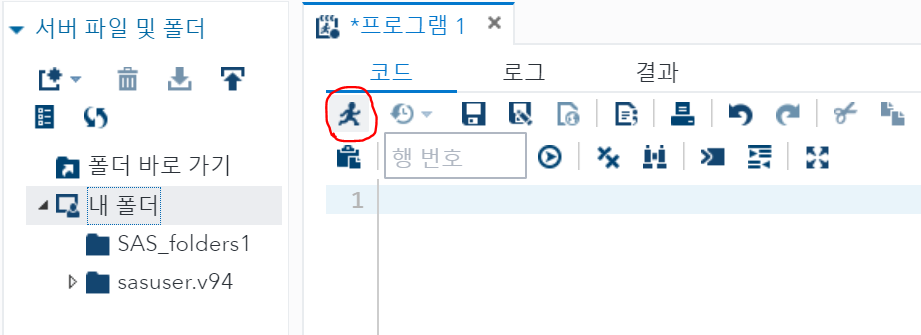
Ctrl + s 를 눌러 파일을 저장하고
(F3) 혹은 동그라미 부분을 눌러 실행시킵니다.
외부 파일을 가져오는 방법에 대해서 알아보겠습니다.
IMPORT 명령어를 사용해서 원래는 로컬 컴퓨터에 해당 외부 자료가 있는 경로를 지정해 주면 외부 파일을 바로 읽기가 가능합니다.
하지만 SAS University Edition에서는 가상 머신을 사용하기 때문에 파일을 직접 [내 폴더]에 업로드해주거나
여러분들이 SAS University Edition을 설치하면서 생성해둔 ~/SASUniversityEdition/myfolders 폴더 안에 파일을 이동시켜 주셔야 합니다.
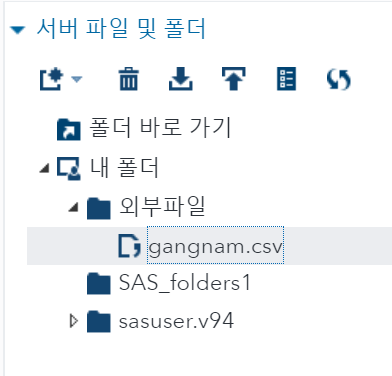
외부 파일을 따로 저장해둘 '외부파일'폴더를 생성하였습니다.
저장할 폴더 우 클릭 -> 파일 업로드... -> 파일 선택 -> 업로드
그리고 로컬 경로가 아닌 가져올 파일 우 클릭 후 속성을 클릭해보면 위치가 나옵니다.

파일 속성에 적힌 위치를 적어주시면 됩니다.
ex) PROC IMPORT datafile="folders/myfolders/외부파일/gangnam.csv";
라이브러리를 생성할 때에도 라이브러리로 지정할 폴더의 로컬 경로가 아닌
LIBNAME 라이브러리 이름 "folders/myfolders/라이브러리 폴더"; 로 작성하여 라이브러리 생성이 가능합니다.
혹은 SAS studio의 [내 폴더] 안에 새 폴더를 생성 후 생성한 폴더 우 클릭 -> 생성 -> 라이브러리 클릭하여 라이브러리를 생성할 수 있습니다.
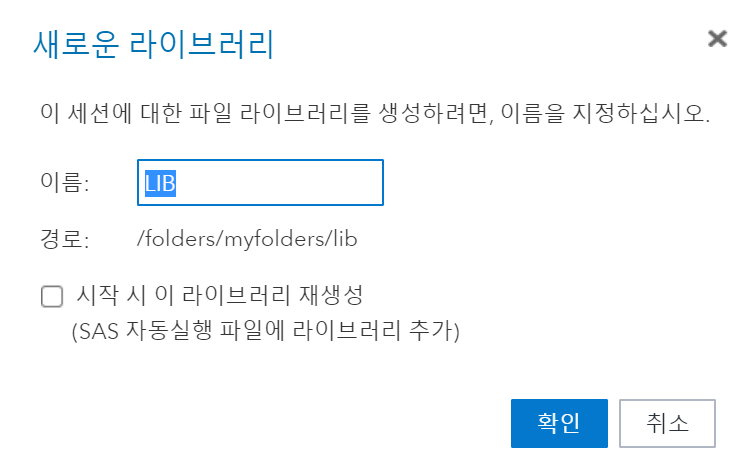
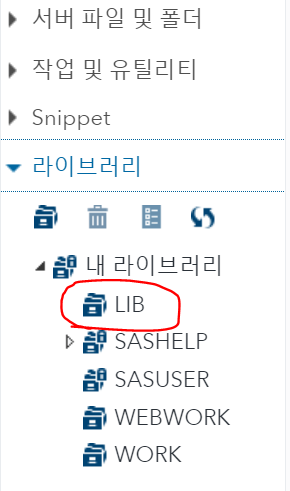
틀린 부분이 있다면 따뜻한 피드백 부탁드립니다~
'난 이 분야 전문가야! > SAS' 카테고리의 다른 글
| [SAS 기초 4] ,$% 특수 문자가 포함된 데이터 입력 INPUT 명령문 (특수 포맷) (0) | 2020.04.18 |
|---|---|
| [SAS 기초 3] 데이터의 입력 INPUT 명령문 입력 변수 다루기 (자유 포멧, 고정 포멧) (0) | 2020.04.18 |
| [SAS 기초 2] 데이터셋의 저장 라이브러리 LIBNAME 명령문 사용법 (1) | 2020.04.18 |
| [SAS 기초 1] SAS란, SAS 프로그램의 기본 구성 (1) | 2020.04.18 |
| [SAS]윈도우10 SAS University Edition 무료설치 (0) | 2020.04.18 |



